Ensuring regular WordPress maintenance is essential for keeping website up-to-date. Here is more information on the same.
An Essential Guide on WordPress Maintenance Mode
Maintaining a WordPress website encompasses a variety of tasks that ensure its smooth operation and optimal performance. On a routine basis, this includes entire WordPress maintenance services such as minor adjustments such as updating plugins, identifying and repairing broken links, and removing spam comments—tasks that can typically be performed without taking the site offline. However, more significant undertakings, such as overhauling the website’s design or migrating to a new server, often necessitate scheduled downtime to implement the changes effectively.
These larger projects are crucial for enhancing the site’s functionality, appearance, and security, but they require careful planning to minimize disruption and maintain a seamless user experience.
When Does a WordPress Website Needs Maintenance?
Following are the reasons that require services from a WordPress maintenance company:
Fixing Bugs
When your website encounters errors or bugs that require fixing, enabling maintenance mode is a proactive approach to prevent visitors from experiencing these issues. By activating maintenance mode, you can address these problems without inconveniencing your users, as they will be presented with a temporary message indicating that maintenance is underway. This approach not only ensures a smoother user experience but also allows you to focus on resolving the issues efficiently, without the pressure of potential user complaints or disruptions.
Performing Website Updates
When performing updates on your WordPress site—be it core updates, theme adjustments, or plugin enhancements—enabling maintenance mode is a prudent strategy. This feature temporarily suspends regular site access, presenting visitors with a notification that maintenance is in progress. By activating maintenance mode, you can prevent users from encountering any disruptions, errors, or incomplete updates during the process, ensuring a smooth and professional experience. This approach not only safeguards your site’s functionality but also enhances user trust and satisfaction by transparently communicating the temporary unavailability of services.
Modifying Functionality
When you’re enhancing your WordPress site with new features or tweaking existing functionality, activating maintenance mode with services from WordPress development company is a crucial step. This mode allows you to test and implement changes without affecting the user experience, ensuring that visitors can continue to navigate your site seamlessly. By temporarily hiding these modifications behind a maintenance screen, you can fine-tune your site’s features and functionality with confidence, knowing that users won’t be inconvenienced or confused by unfinished updates
Making Layout Changes
When contemplating substantial design or layout modifications to your website, activating maintenance mode is a wise choice. This feature enables you to focus on implementing changes without visitors encountering an unfinished or disrupted layout. By utilizing maintenance mode, you can ensure that your website remains accessible to you for editing purposes while presenting visitors with a temporary message indicating that improvements are underway. This approach helps maintain a professional appearance and prevents users from experiencing a potentially confusing or incomplete site design during the updating process.
How to Put WordPress in Maintenance Mode Manually?
If you have some technical experience and feel comfortable editing your theme files, manually putting WordPress maintenance mode is a straightforward process. This method is particularly useful for short-term downtime, such as performing quick updates or fixes, where setting up a custom maintenance mode page might be unnecessary.
To manually put WordPress in maintenance mode and use the default maintenance page, follow these steps:
- Click Appearance > Theme Editor in your WordPress dashboard
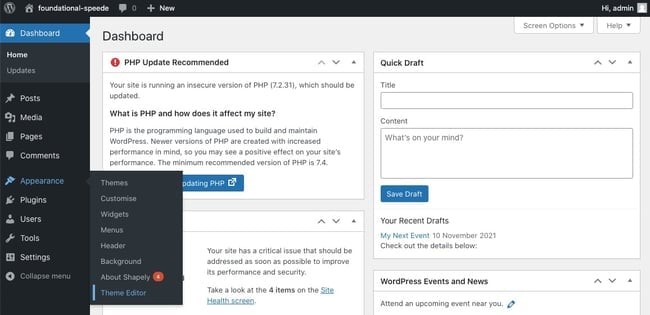 Click the Theme Functions, or function.php file.
Click the Theme Functions, or function.php file.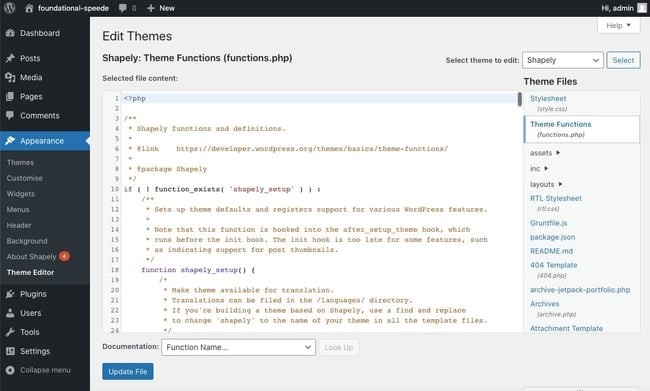 Duplicate the existing file by copying all its contents. Paste the copied content into a new file, then save this duplicate to your desktop. This copy will serve as your backup
Duplicate the existing file by copying all its contents. Paste the copied content into a new file, then save this duplicate to your desktop. This copy will serve as your backup- In the theme editor, navigate to the end of the functions.php file. Copy the following code snippet and paste it into the file:
| function wp_maintenance_mode() {
if (!current_user_can(‘edit_themes’) || !is_user_logged_in()) {
|
- Click the update file button
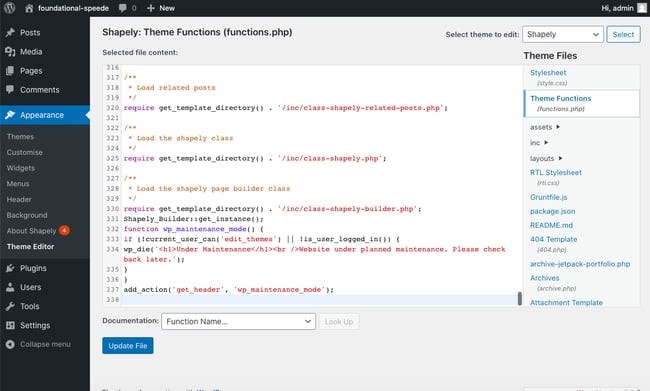 Next, open your website in a new browser window to verify that it is in maintenance mode.
Next, open your website in a new browser window to verify that it is in maintenance mode.
How to Put WordPress in Maintenance Mode with Plugin?
If you’re not comfortable editing your theme files directly, using a plugin for WordPress maintenance mode is a great alternative. Fortunately, there are numerous WordPress maintenance mode plugins available, each offering its own set of features and customization options.
- Install and activate the WP Maintenance Mode plugin.
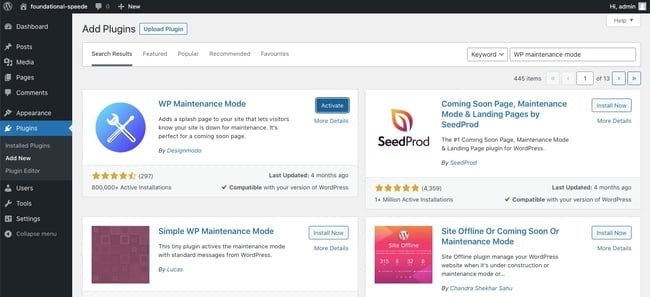 Go to Settings > WP Maintenance Mode.
Go to Settings > WP Maintenance Mode.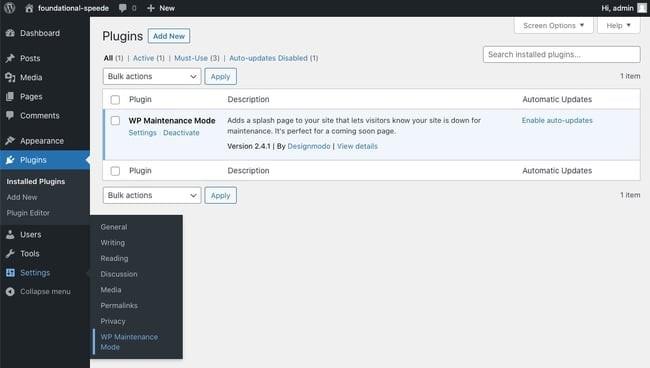 Navigate to the Design tab to personalize the maintenance mode page that users will see when visiting your site during maintenance. Once you’re satisfied with the customization, scroll to the bottom of the page and click Save Settings
Navigate to the Design tab to personalize the maintenance mode page that users will see when visiting your site during maintenance. Once you’re satisfied with the customization, scroll to the bottom of the page and click Save Settings
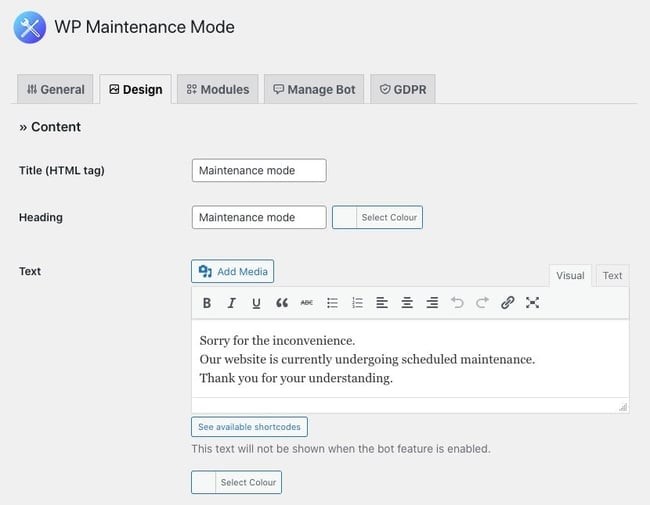 Navigate to the Modules tab to incorporate additional features like a countdown timer, email opt-in form, social media links, and a Google Analytics tracking code into your maintenance mode page. After configuring these modules to your preference, scroll to the bottom of the page and click Save Settings.
Navigate to the Modules tab to incorporate additional features like a countdown timer, email opt-in form, social media links, and a Google Analytics tracking code into your maintenance mode page. After configuring these modules to your preference, scroll to the bottom of the page and click Save Settings.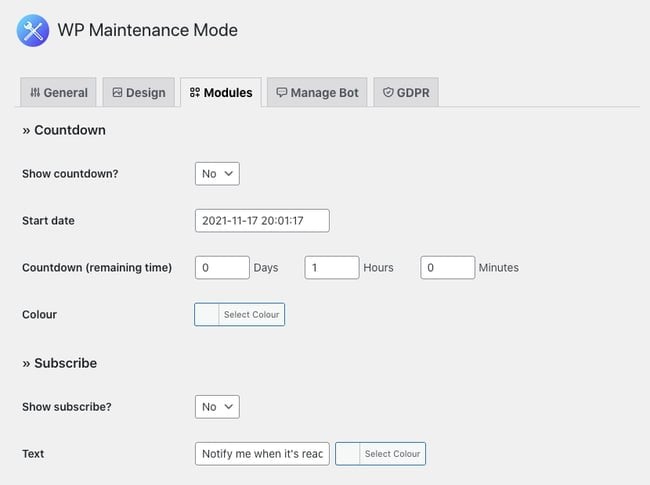 To configure a chatbot and include links to your privacy policy on your maintenance mode page, navigate to the Manage Bot and GDPR tabs. Customize these settings as desired, then scroll to the bottom of the page and click Save Settings.
To configure a chatbot and include links to your privacy policy on your maintenance mode page, navigate to the Manage Bot and GDPR tabs. Customize these settings as desired, then scroll to the bottom of the page and click Save Settings.- When you’re prepared, access the General tab and change the status to Activated. After making this adjustment, scroll to the bottom of the page and click Save Settings
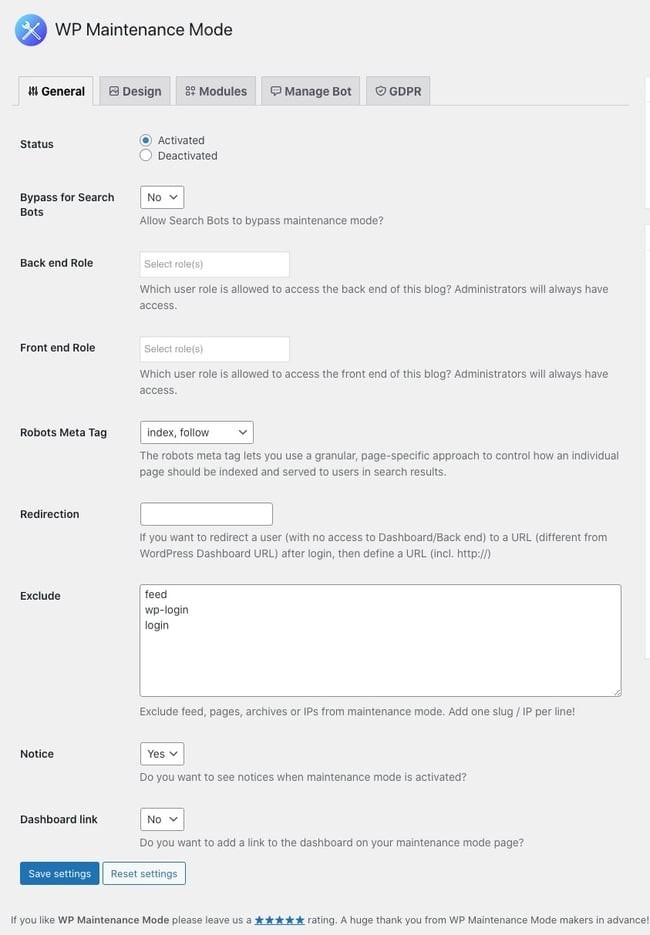 To verify that your site is in maintenance mode, open it in a new browser window. Below is an example of how a default maintenance mode page created with the WP Maintenance Mode plugin appears:
To verify that your site is in maintenance mode, open it in a new browser window. Below is an example of how a default maintenance mode page created with the WP Maintenance Mode plugin appears:
 Disabling WordPress Maintenance Mode
Disabling WordPress Maintenance Mode
After completing your updates and maintenance tasks, disabling maintenance mode is a straightforward process, regardless of how you activated it.
If you manually enabled maintenance mode, you can simply return to the functions.php file and remove the added code snippet. Save the file and then check your site in a new browser window to ensure it is live and no longer in maintenance mode.
For those who used a plugin to activate maintenance mode, the process is even simpler. The following steps outline how to disable maintenance mode using the WP Maintenance Mode plugin specifically, but the process will be similar for other maintenance mode plugins:
- Log in to your WordPress dashboard.
- Click Settings > WP Maintenance Mode.
- By default, the Generaltab should be open. If not, click on it.
- Switch the status to Deactivated.
- Click the Save Settingsbutton.
After the work is done remember to visit your site in a new browser to ensure the maintenance mode is disabled.
Turning on WordPress Maintenance Mode
Informing visitors that your website is undergoing maintenance can be achieved by placing WordPress in maintenance mode. The method you choose—manual or plugin-based—depends on the updates’ nature, the expected timeline, and the actions you want visitors to take in the interim.
In Conclusion
Mastering WordPress maintenance mode is an essential skill for every website owner or developer. Whether you’re making minor tweaks or major updates, knowing how to effectively use maintenance mode can ensure that your site remains functional, secure, and user-friendly. By understanding the importance of maintenance mode, you can confidently perform updates, fix errors, and make improvements without worrying about disrupting the user experience. Remember to communicate clearly with your visitors by providing a professional maintenance message and using this time wisely to enhance your site’s performance and functionality. With these tips and tricks in mind, you can navigate WordPress maintenance mode with ease and keep your website running smoothly for years to come











